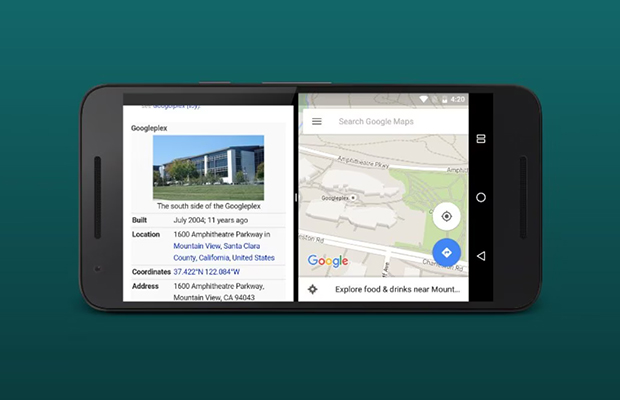Vamos a explicarte cómo usar la pantalla dividida en Android sin tener que instalar ninguna aplicación. Esto hará que la pantalla se quede partida por dos, y en cada una de las dos mitades podrás estar utilizando una app diferente al mismo tiempo. Eso sí, tiene que ser una app compatible con esta función.
La opción nativa de dividir la pantalla en Android lleva varios años disponible, aunque todavía sigue siendo un poco desconocida. Nosotros, te vamos a enseñar paso a paso cómo puedes usarla.
Usa la pantalla dividida en Android
Esta función lleva disponible en Android varios años, pero no todas las apps son compatibles con ella. Lo que tienes que hacer primero es abrir las dos apps que quieras usar con la pantalla dividida. Abre primero una, y luego abre la otra. Aunque se quede una activa, la primera quedará en segundo plano abierta.
Deslizar hacia arriba
Cuando abras la última de ellas, tienes que ir a la visualización de las últimas apps abiertas, esa que sirve para poder cerrar las que hay en segundo plano. Si tienes Android configurado por gestos, desliza el dedo desde abajo del todo hacia la mitad de la pantalla, y en el modo con botones es el del cuadrado.
Icono
Una vez estés en este modo, pulsa sobre el icono de la primera app que quieras usar en la pantalla dividida, esa que quedará en la mitad de arriba. Al hacerlo se desplegará un menú, donde tienes que pulsar en la opción de Pantalla dividida que te aparecerá dentro.
Segunda app
Al hacerlo, verás que la app que estabas usando se queda como anclada arriba del todo, y que vuelves a la visualización con el resto de apps que tienes abiertas. Aquí, elige la segunda app que quieras usar en pantalla dividida, deslizando hasta encontrarla y pulsando sobre ella. Por eso te dijimos al principio que tenías que haber abierto las dos primero.
Pantalla dividida
Y ya está. Al elegir la segunda app pasarás a la visualización con pantalla dividida. Te puedes fijar que las dos apps están divididas pro un hueco, y que en el centro hay como una barra. Eso es porque puedes mover la separación para hacer un poco más grande cualquiera de las dos apps.
Con información de Mejor con Salud